신기술 습득/ChatGPT
[ChatGPT] ChatGPT로 VBA를 자유롭게 빠르게 사용해보자!
테리베리
2023. 4. 11. 13:14
728x90
반응형
가장 좋은 꿀팁은
질문: 인터넷에서 엑셀표를 복사해왔는데, 깔끔하게 보일 수 있는 모든 유용한 vba 코드를 알려줘.
___________________________
테스트해보기 위한 사전 준비: 엑셀 열고 > 매크로 허용 옵션 > VBA창 띄우기(ALT+F11) > 네이버 파이넨스 표 복붙
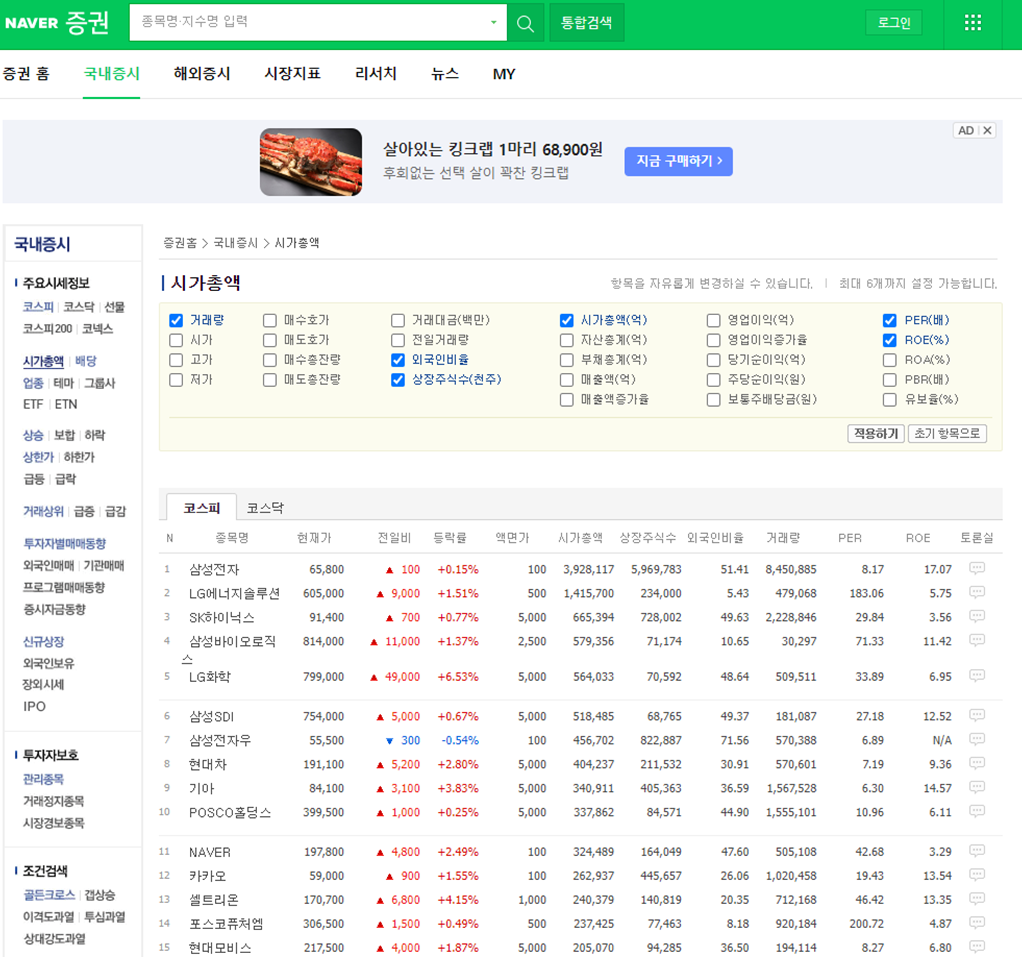
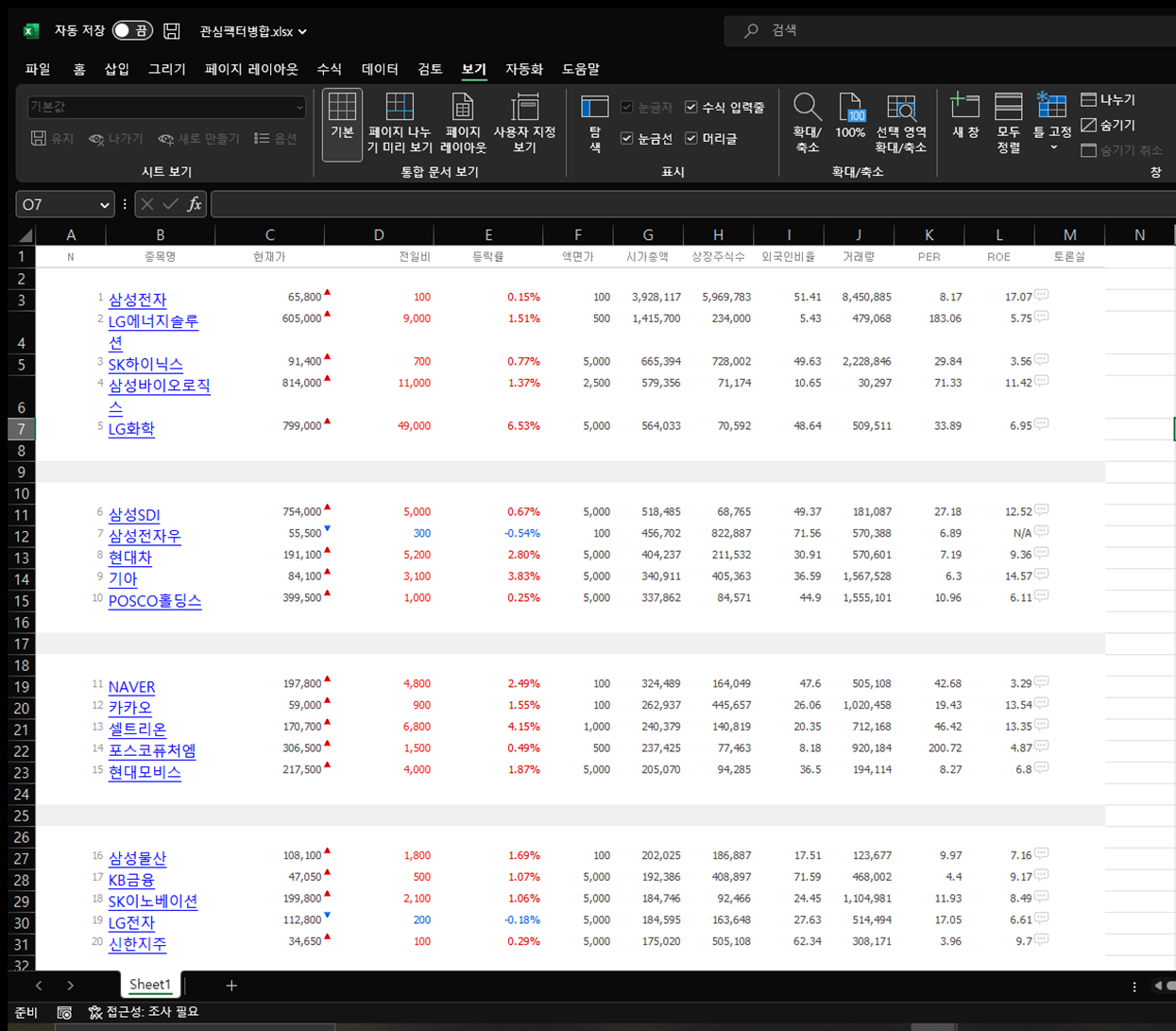
질문: 엑셀 시트에서 빈 행을 삭제하는 vba 작성해줘!
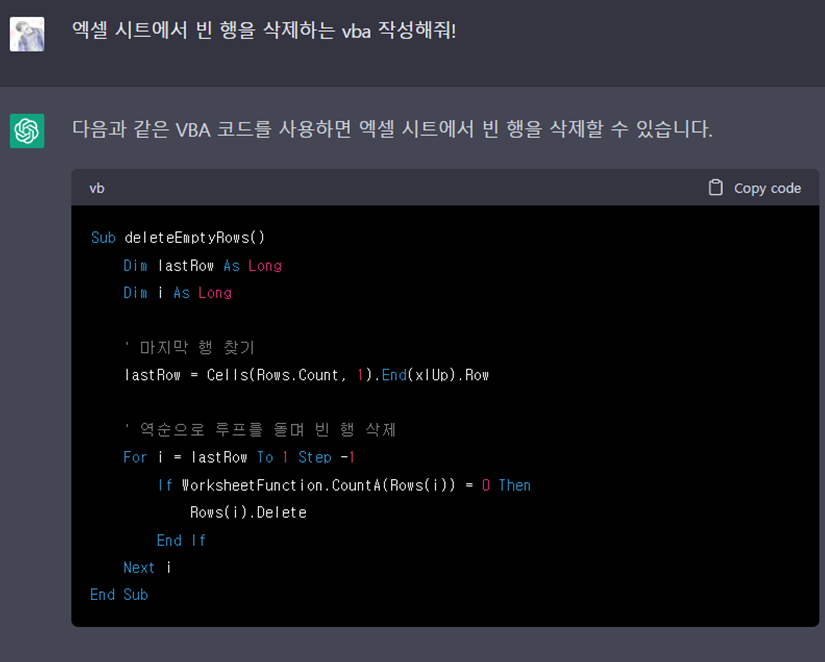
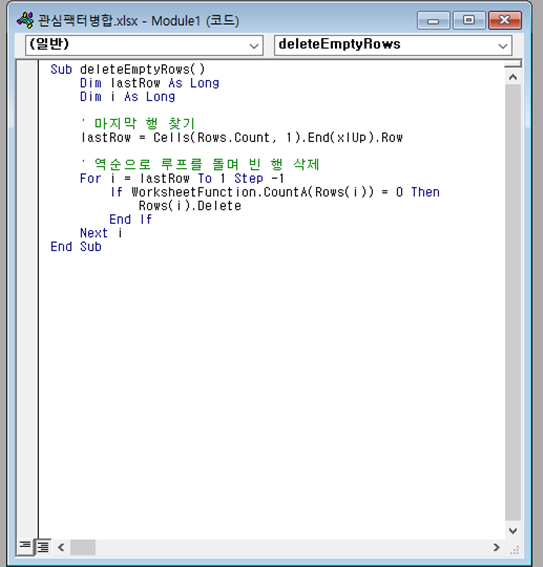
Sub deleteEmptyRows()
Dim lastRow As Long
Dim i As Long
' 마지막 행 찾기
lastRow = Cells(Rows.Count, 1).End(xlUp).Row
' 역순으로 루프를 돌며 빈 행 삭제
For i = lastRow To 1 Step -1
If WorksheetFunction.CountA(Rows(i)) = 0 Then
Rows(i).Delete
End If
Next i
End Sub
질문: 모든 행의 높이를 동일하게 맞추는 vba를 작성해줘!
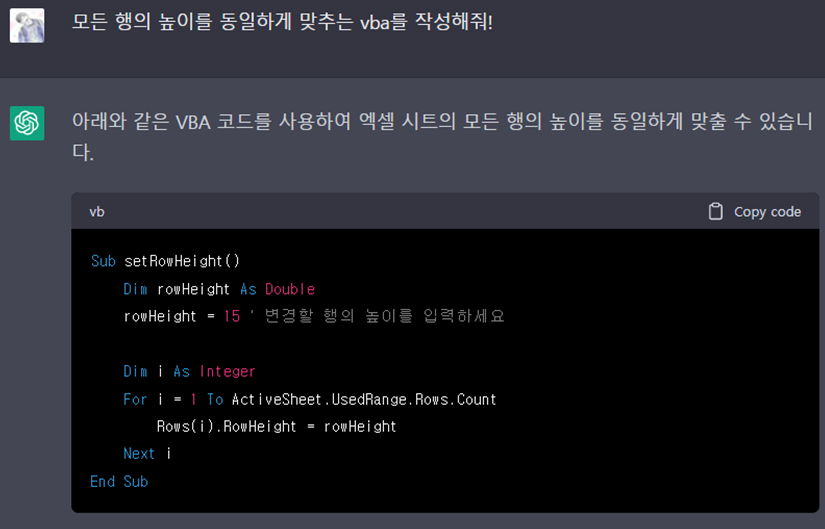
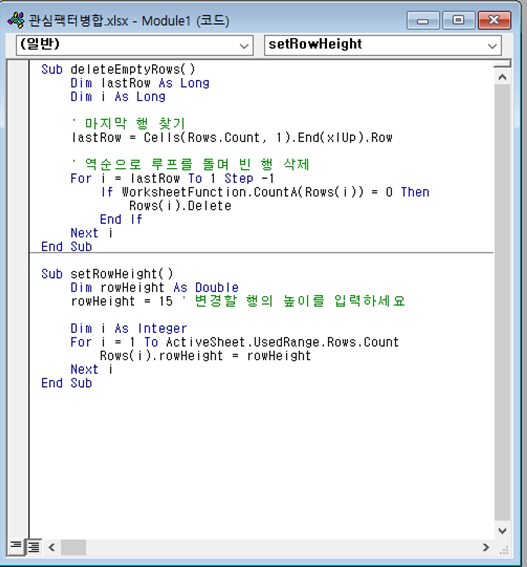
Sub setRowHeight()
Dim rowHeight As Double
rowHeight = 15 ' 변경할 행의 높이를 입력하세요
Dim i As Integer
For i = 1 To ActiveSheet.UsedRange.Rows.Count
Rows(i).rowHeight = rowHeight
Next i
End Sub결과: 실행하고 나니 이쁘게 맞춰졌군!
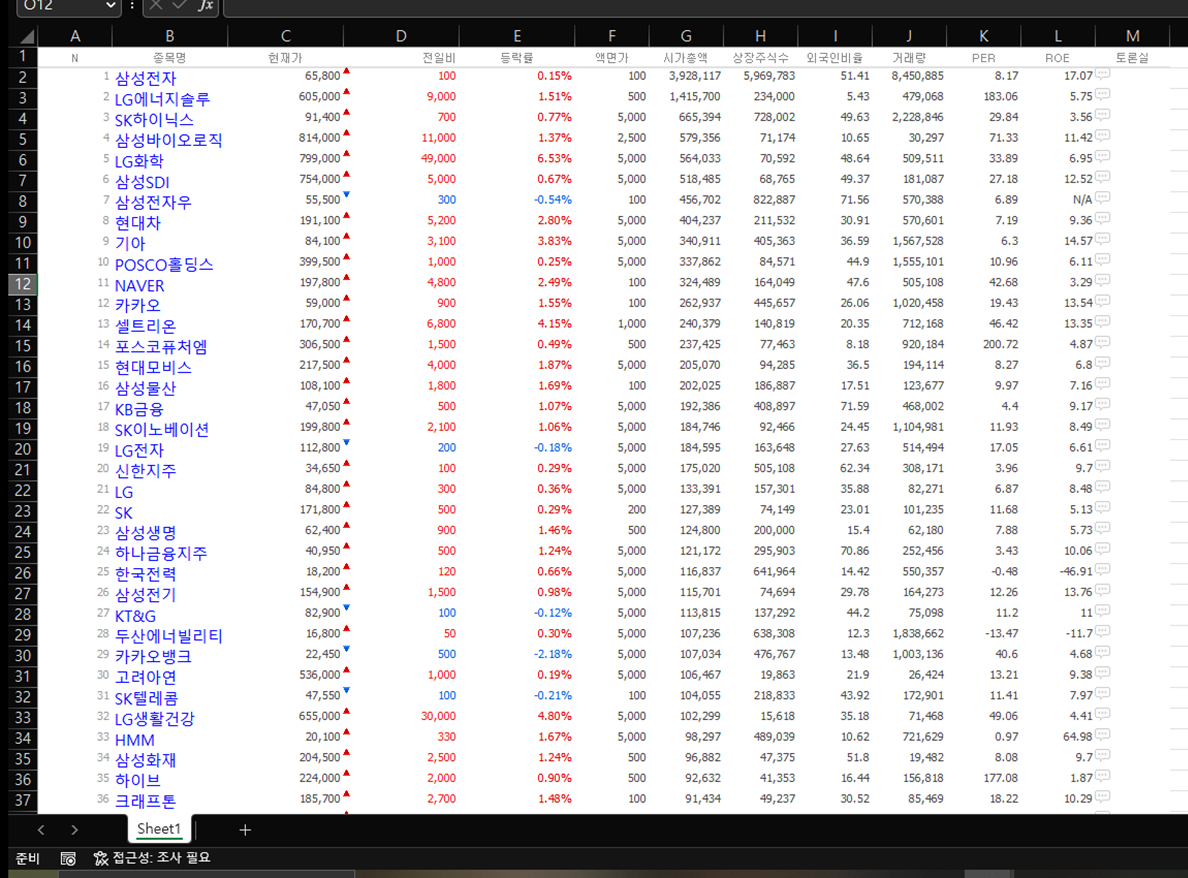
'질문: 엑셀 시트에서 빈 행을 삭제하는 vba 작성해줘!
Sub setFont()
Dim fontName As String
fontName = "Arial" ' 변경할 폰트 이름을 입력하세요
Dim fontSize As Double
fontSize = 10 ' 변경할 폰트 크기를 입력하세요
Dim rng As Range
Set rng = ActiveSheet.Cells ' 대상 범위를 변경하고 싶은 셀 범위로 지정하세요
rng.Font.Name = fontName
rng.Font.Size = fontSize
End Sub
'질문: 모든 행의 높이를 동일하게 맞추는 vba를 작성해줘!
Sub setBorder()
Dim rng As Range
Set rng = ActiveSheet.UsedRange ' 대상 범위를 변경하고 싶은 셀 범위로 지정하세요
rng.BorderAround LineStyle:=xlContinuous, Weight:=xlThin, ColorIndex:=xlAutomatic ' 테두리 선 스타일과 두께, 색상을 입력하세요
End Sub________________________________________________________
가장 좋은 꿀팁은
질문: 인터넷에서 엑셀표를 복사해왔는데, 깔끔하게 보일 수 있는 모든 유용한 vba 코드를 알려줘.

1. 빈 행과 열 삭제하기
Sub CleanTable()
Dim iLastRow As Long, iLastCol As Long
Dim rng As Range
Dim i As Long, j As Long
'마지막 행과 열 찾기
iLastRow = ActiveSheet.Cells(Rows.Count, 1).End(xlUp).Row
iLastCol = ActiveSheet.Cells(1, Columns.Count).End(xlToLeft).Column
'빈 행 삭제
For i = iLastRow To 1 Step -1
If WorksheetFunction.CountA(Rows(i)) = 0 Then Rows(i).Delete
Next i
'빈 열 삭제
For j = iLastCol To 1 Step -1
If WorksheetFunction.CountA(Columns(j)) = 0 Then Columns(j).Delete
Next j
'모든 셀 선택 및 테두리 적용
Set rng = ActiveSheet.Range(Cells(1, 1), Cells(iLastRow, iLastCol))
rng.Select
rng.BorderAround LineStyle:=xlContinuous, Weight:=xlThin, ColorIndex:=xlAutomatic
End Sub2. 텍스트 정렬하기
Sub AlignText()
Dim iLastRow As Long, iLastCol As Long
Dim rng As Range
'마지막 행과 열 찾기
iLastRow = ActiveSheet.Cells(Rows.Count, 1).End(xlUp).Row
iLastCol = ActiveSheet.Cells(1, Columns.Count).End(xlToLeft).Column
'모든 셀 선택 및 가운데 정렬
Set rng = ActiveSheet.Range(Cells(1, 1), Cells(iLastRow, iLastCol))
rng.Select
With Selection
.HorizontalAlignment = xlCenter
.VerticalAlignment = xlCenter
.WrapText = True
End With
End Sub3. 특정 컬럼의 데이터 포맷 변경하기
Sub FormatColumn()
Dim iLastRow As Long
Dim col As Range
'마지막 행 찾기
iLastRow = ActiveSheet.Cells(Rows.Count, 1).End(xlUp).Row
'B 컬럼의 데이터 포맷 변경
Set col = Range("B2:B" & iLastRow)
col.Select
Selection.NumberFormat = "#,##0.00"
End Sub4. 셀 색상 변경하기
Sub ColorCells()
Dim iLastRow As Long, iLastCol As Long
Dim rng As Range
'마지막 행과 열 찾기
iLastRow = ActiveSheet.Cells(Rows.Count, 1).End(xlUp).Row
iLastCol = ActiveSheet.Cells(1, Columns.Count).End(xlToLeft).Column
'3행부터 10행까지 셀 색상 변경728x90
반응형